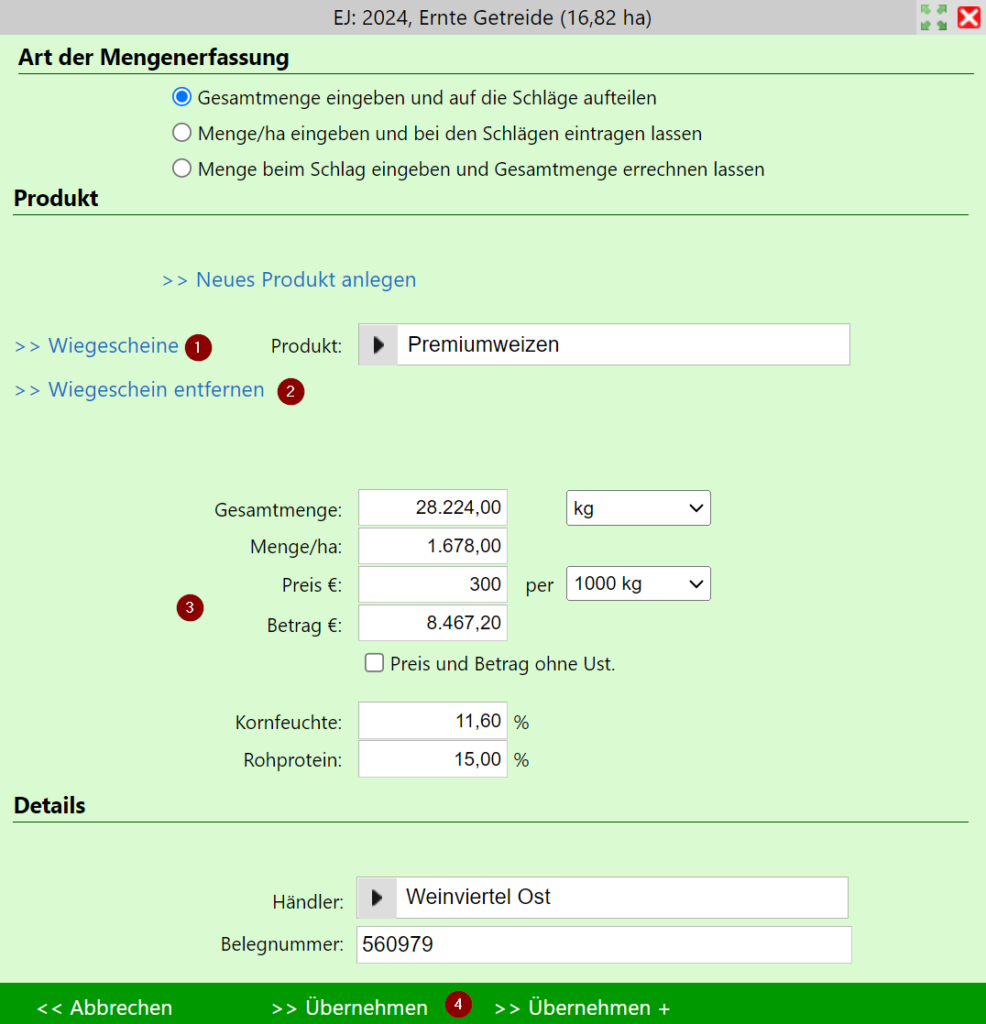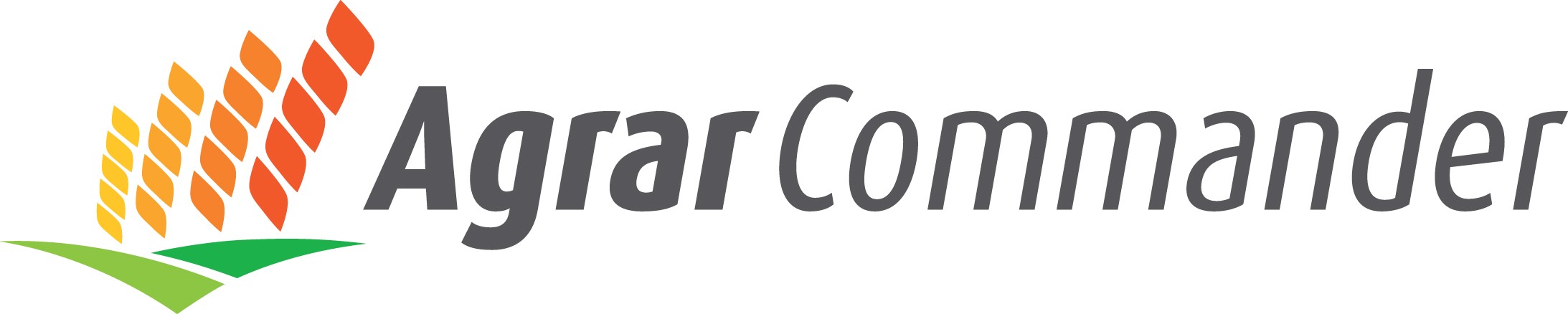Belegimport
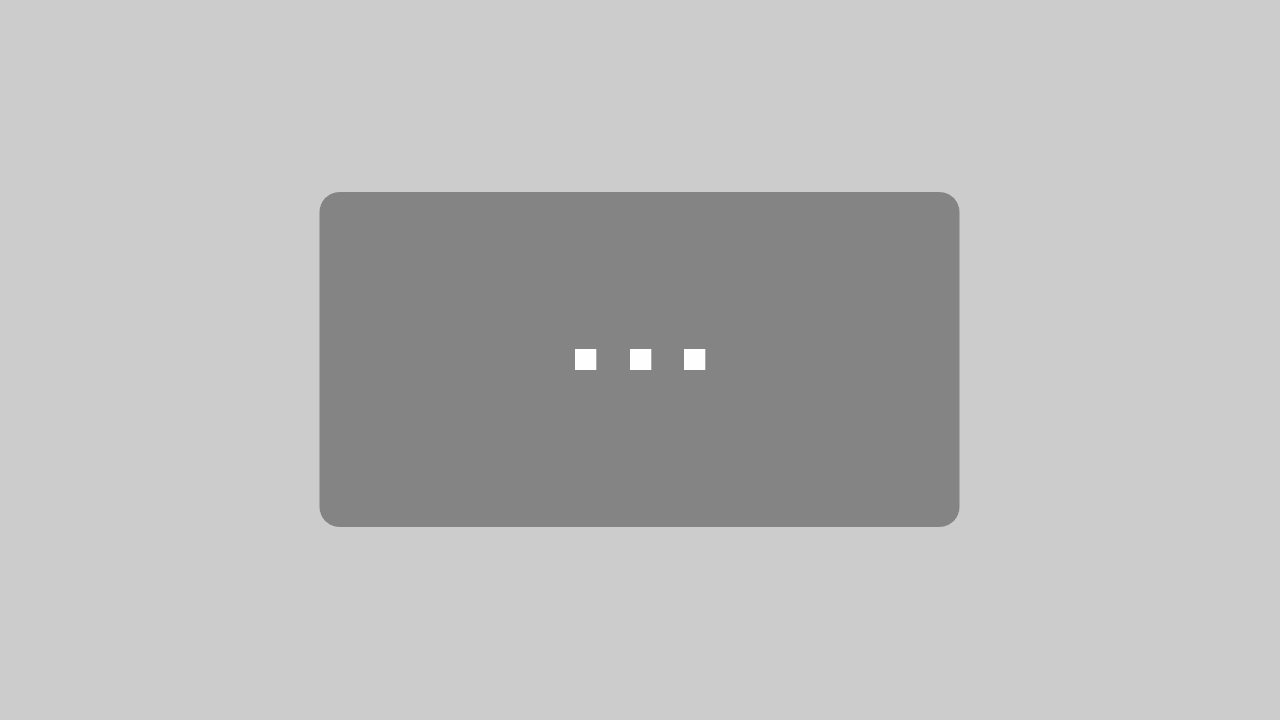
Mit dem Laden des Videos akzeptieren Sie die Datenschutzerklärung von YouTube.
Mehr erfahren
Rechnungen & Wiegescheine importieren
Mit der Belegimport Funktion können Sie ganz einfach Lagerhaus Rechnungen und Wiegescheine in den AgrarCommander importieren und darauf basierend Lagerzugänge oder Erntebuchungen in wenigen Klicks erstellen.
Ersteinrichtung – Kundennummer verifizieren
Nach Klick auf den Belegimport-Reiter im AgrarCommander werden sie aufgefordert Ihre Lagerhaus Kundennummer zu verknüpfen. Hier sehen Sie eine Liste der verfügbaren Anbieter.
- Klicken Sie auf „>> Neue Lagerhausverknüpfung“ – darauf öffnet sich ein Fenster
- Geben Sie Ihre Lagerhaus Kundennummer ein
- Wählen Sie Ihre Lagerhaus-Genossenschaft
- Wählen Sie je nachdem welche Informationen bei Ihrem Lagerhaus-Konto hinterlegt sind die geeignete Methode zur Verifizierung aus.
Falls weder Mobilfunknummer noch E-Mail-Adresse bei der Genossenschaft hinterlegt sind schreiben Sie uns bitte eine kurze Nachricht an info@agrarcommander.at - Lesen und akzeptieren Sie die Nutzungsbedingungen
- Nach Klick auf „>> Kundennummer verifizieren“ erhalten Sie je nach Auswahl in Punkt 4 eine Nachricht per SMS oder E-Mail mit einem Verifizierungslink. Öffnen Sie diesen Link um die Verknüpfung Ihrer Kundennummer abzuschließen
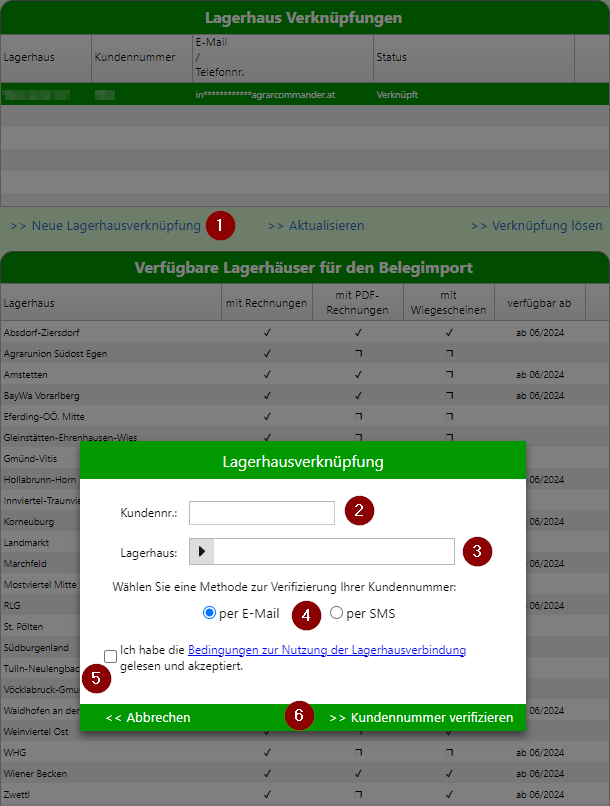
Belege abholen
In den Reitern „Rechnungen“ und „Wiegescheine“ können Sie die entsprechenden Belege per Mausklick abholen.
- Hier können Sie einstellen welche Belege Sie angezeigt bekommen möchten. Beispielweise können Rechnungen die keine Betriebsmittel enthalten ausgeblendet werden.
- Belege für die eine Buchung im AgrarCommander erstellt wurde werden ins Archiv verschoben um Übersicht zu schaffen. Hier können Sie Belege aus dem Archiv ein- bzw. ausblenden.
- Hier werden Ihre Belege gemäß den Filtereinstellungen angezeigt. Durch Klick auf einen Beleg wird dieser ausgewählt.
- Hier können Sie sich neue Belege per Mausklick abholen. Belege die sich bereits im AgrarCommander befinden werden nicht doppelt angelegt.
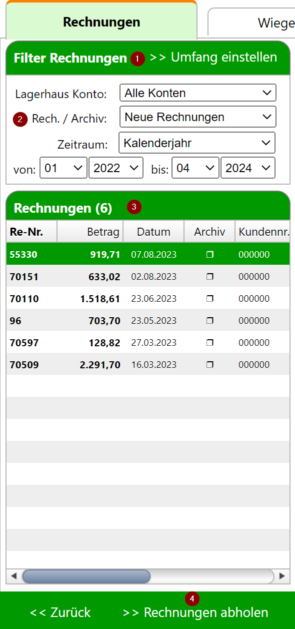
- Falls Sie mehrere Kundennummern verknüpft haben können Sie hier zwischen den Konten wählen
- Stellen Sie den Zeitraum für die Abholung ein. Es werden nur Belege mit einem Belegdatum im gewählten Zeitraum importiert. Pro Abholung ist der Zeitraum auf 1 Jahr limitiert.
- Holen Sie Ihre Belege ab
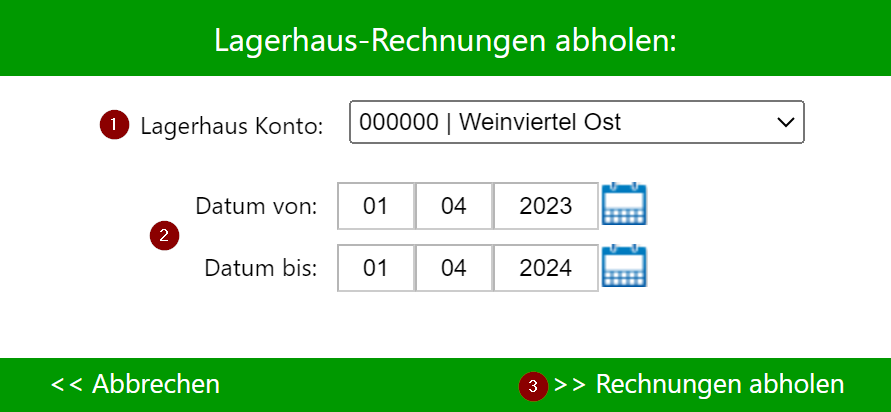
Rechnungen für Lagerzugänge verwenden
Sie können von hier aus ganz bequem Betriebsmittelzugänge für alle oder ausgewählte Belegzeilen in der Lagerverwaltung anlegen:
- Wählen Sie einen Beleg aus Ihrer Liste aus
- Hier sehen Sie alle Belegzeilen der gewählten Rechnung
- Wählen Sie aus für welche Belegzeilen Lagerzugänge angelegt werden sollen
- Durch Klick auf das AgrarCommander Mittel können Sie die Informationen der Belegzeile (Einheit, Menge, etc.) und das entsprechende Betriebsmittel im AgrarCommander ändern bzw. zuordnen. (Mehr dazu im nächsten Absatz)
- Bei Klick auf >> Zugänge im Lager anlegen werden Lagerzugänge für alle angehakten Belegzeilen angelegt und die Rechnung wird ins Archiv verschoben. So können Sie Ihre Lagereingangsbuchungen sehr schnell erledigen!
- Hier können Sie den gewählten Beleg ins Archiv verschieben, ohne dass eine Buchung angelegt wird.
- Hier können Sie den gewählten Beleg löschen, ohne dass eine Buchung angelegt wird. Wenn Sie erneut Belege für den Zeitraum dieses Beleges abholen wird er erneut erstellt.
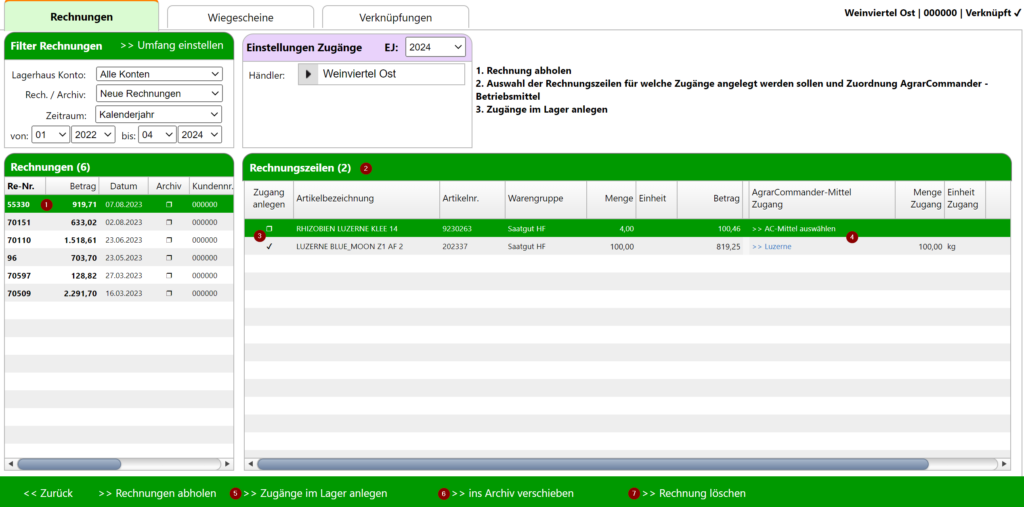
Mittel & Produkte zuordnen
Um sicherzugehen, dass das Betriebsmittel oder Produkt aus der Belegzeile wie gewünscht im AgrarCommander angelegt wird, kann durch Klick in die Spalte „AgrarCommander-Mittel“ bzw. „AC Ernteprodukt“ die Zuordnung festgelegt oder geändert werden:
- Hier können Sie durch die Belegzeilen des aktuell gewählten Belegs oder weiter zum nächsten Beleg navigieren. Speichern Sie vorher Ihre Änderungen (4).
- Links in roter Schrift sehen Sie die im Beleg enthaltenen Informationen. Rechts sehen Sie das Betriebsmittel oder Produkt im AgrarCommander. Hier können Sie Informationen wie Einheit und Preis ergänzen.
- Hier können Sie durch die Betriebsmittel im AgrarCommander durchsuchen. Im Suchfeld ist im Regelfall ein aus dem Beleg abgeleiteter Begriff bereits eingegeben (Im Bild als Beispiel: RHIZOBIEN). Sollte das gewünschte Mittel noch nicht im AgrarCommander angelegt sein, können Sie das mit einem Klick auf „>> Mittel in Stammdaten anlegen“ direkt hier erledigen.
- Nach Klick auf „>> Speichern“ wird die Zuordnung getroffen und die Kontrolle springt von rot auf grün.
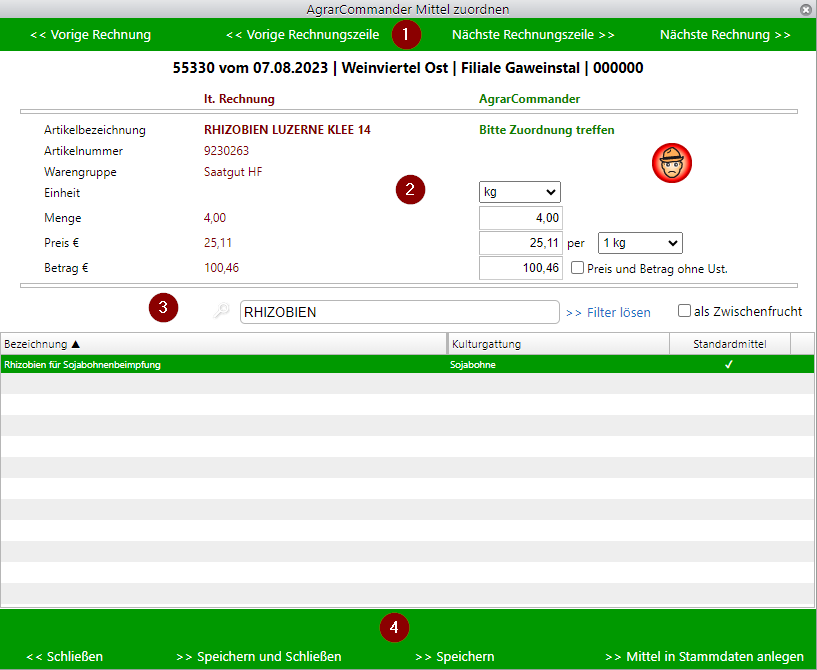
Wiegescheine abholen
Das Abholen von Wiegescheinen funktioniert sehr ähnlich wie das Abholen von Rechnungen
- Stellen Sie ein welche Wiegescheine und welche der enthaltenen Informationen angezeigt werden sollen.
- Wurde ein Wiegeschein bereits für eine Erntebuchung verwendet, dann finden Sie ihn im Archiv. Hier können Sie sich das Archiv anzeigen lassen.
- Hier sehen Sie die Liste der abgeholten Wiegescheine gemäß Ihrer Filtereinstellung in Punkt 1.
- Holen Sie per Mausklick neue Wiegescheine ab. Belege die sich bereits im AgrarCommander befinden werden nicht doppelt angelegt.
- Hier können Sie das im AgrarCommander enthaltene Ernteprodukt sehen bzw. mit Mausklick ändern.
- Wenn das entsprechende Ernteprodukt noch nicht im AgrarCommander angelegt ist, können Sie das hier nachholen.
- Hier können Sie den gewählten Beleg ins Archiv verschieben, ohne dass eine Buchung angelegt wird.
- Hier können Sie den gewählten Beleg löschen, ohne dass eine Buchung angelegt wird. Wenn Sie erneut Belege für den Zeitraum dieses Beleges abholen wird er erneut erstellt.
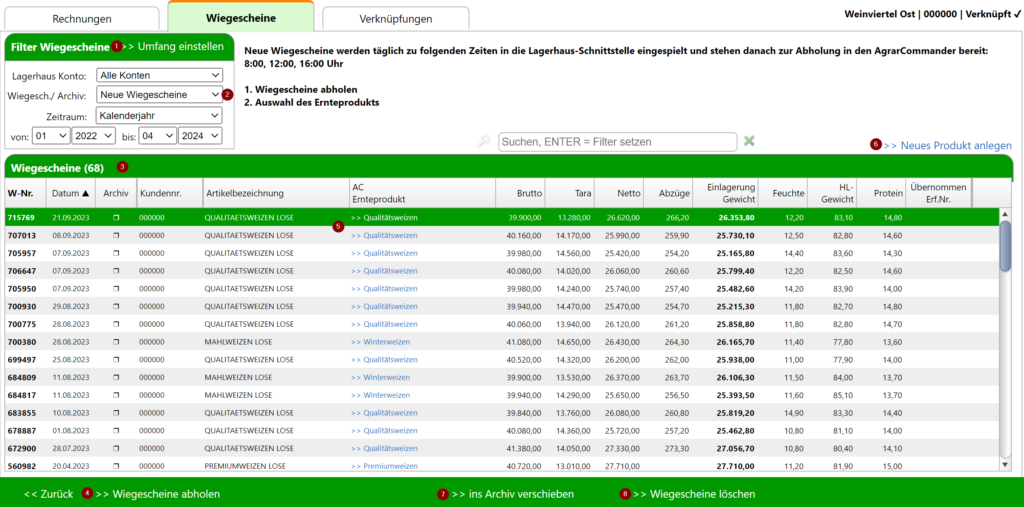
Wiegescheine für Erntebuchungen verwenden
Die in den importierten Wiegescheinen enthaltenen Informationen können bei der Produktauswahl einer Erntemaßnahme verwendet werden. Das vereinfacht und beschleunigt die Ernteaufzeichnungen maßgeblich.
- Klicken Sie hier um die Liste der Wiegescheine ohne existierender Erntebuchung zu öffnen und wählen Sie einen Wiegeschein aus.
- Hier können Sie die Informationen des Wiegescheines wieder entfernen
- Die im Wiegeschein enthaltenen Informationen werden automatisch ausgefüllt
- „>> Übernehmen“ Sie das Produkt oder fügen Sie nach Klick auf „>> Übernehmen +“ gleich den nächsten Wiegeschein hinzu.